Capturing traffic with Fiddler
At MyGet support, we sometimes have to capture HTTP(S) traffic in order to be able to diagnose the issue at hand. If this is the case, we'll send you to the page you are currently viewing.
Setting up Fiddler for capturing requests
To capture traffic with Fiddler, make sure to install the latest version of Fiddler. Once installed, launch the application and proceed with the following:
- Disable capturing traffic using the File | Capture Traffic menu.
- Remove all sessions (select all items in the list, press the Delete key)
- Configure Fiddler to capture HTTPS traffic from the Tools | Fiddler Options... menu. Open the HTTPS tab and check Decrypt HTTPS traffic
- Save the settings
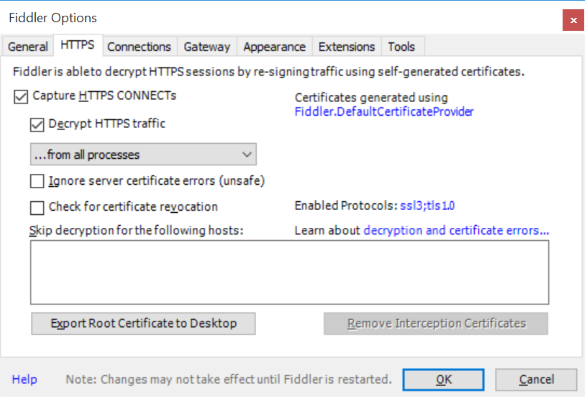
Capturing a Fiddler trace
Make sure to verify Fiddler is set up correctly using the above steps. Next, make sure Fiddler is configured to capture traffic by using the File | Capture Traffic menu.
Once the requested actions have been performed, use the File | Save | All Sessions menu and store the captured sessions. MyGet support will ask to send over the saved archive.
Tips for capturing NuGet and VSIX traffic
Make sure to start Fiddler prior to NuGet or Visual Studio.
If no traffic from Visual Studio is shown in Fiddler, try setting one of the following:
- Set the
HTTP_PROXYenvironment variable tohttps://127.0.0.1:8888 or use the NuGet configuration commands to set the proxy:
NuGet.exe config -Set HTTP_PROXY=https://127.0.0.1:8888
Tips for capturing npm traffic
Make sure to configure the npm proxy and use Fiddler:
npm config set proxy https://127.0.0.1:8888
npm config set https-proxy https://127.0.0.1:8888
After capturing traffic, the proxy settings can be removed.
npm config delete proxy
npm config delete https-proxy
Read our contribution guidance or edit this page's source on GitHub.