Okta integration
Many companies make use of single sign-on providers like Okta. Using Okta, users in your organization can easily login to company approved apps, of which MyGet could be one. This document describes the required configuration steps on your Okta administraton page.
1. Add a new Template App
From the Okta administration, use the top menu and navigate to Applications. Use the search box to create a new app and search for Template App. We will use this template to configure MyGet as an application with Okta.
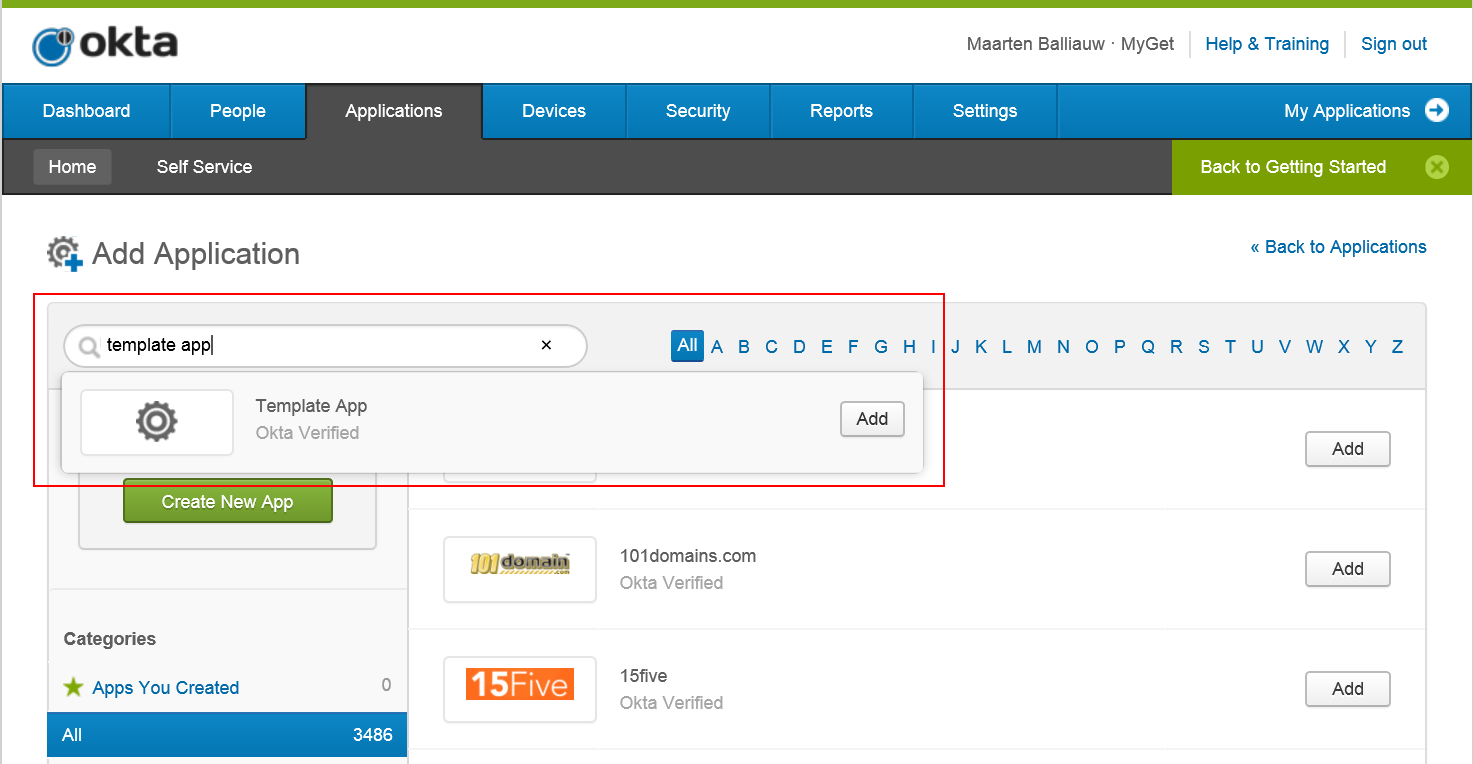
2. Configure the MyGet application
The application should be configured with the following parameters:
- Application label: Enter a descriptive label, like
MyGet. - URL: Enter the following URL:
https://www.myget.org/Account/SsoLogin- Note that if you're using MyGet Enterprise, you will have to change this URL to a URL that resembles your MyGet Enterprise login, e.g.
https://acmecorp.myget.org/Account/SsoLogin.
- Note that if you're using MyGet Enterprise, you will have to change this URL to a URL that resembles your MyGet Enterprise login, e.g.
- Username parameter: Enter
Username. - Password parameter: Enter
Password.
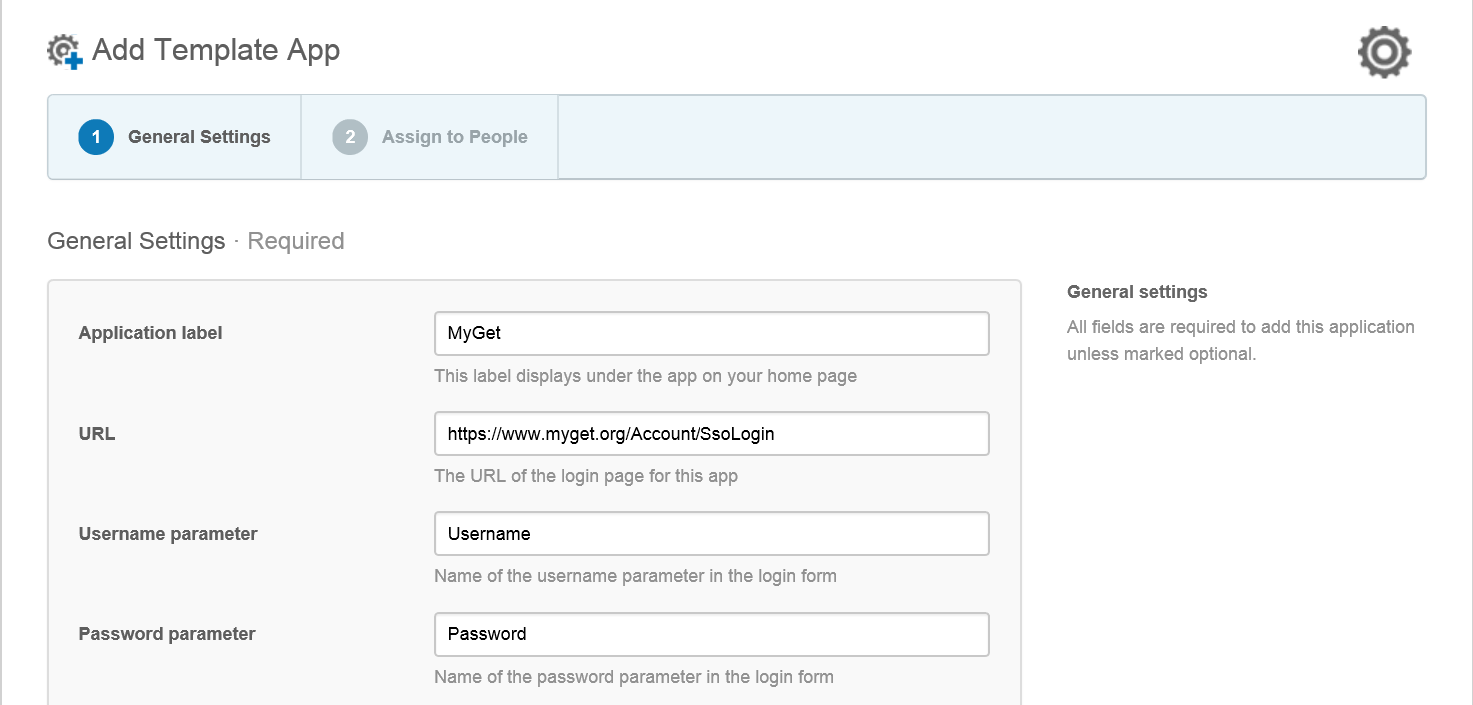
3. Assign users
In Okta, assign users to MyGet. All users assigned to MyGet will get single sign-on capabilities using Okta.
4. Sign in using Okta
Using the Okta browser plugin or Okta's unique application URL for MyGet, sign in. The first login, Okta will ask for MyGet credentials which should be used for the user. The user can either enter existing MyGet credentials, or enter a username/password combination of choice to create a new user.
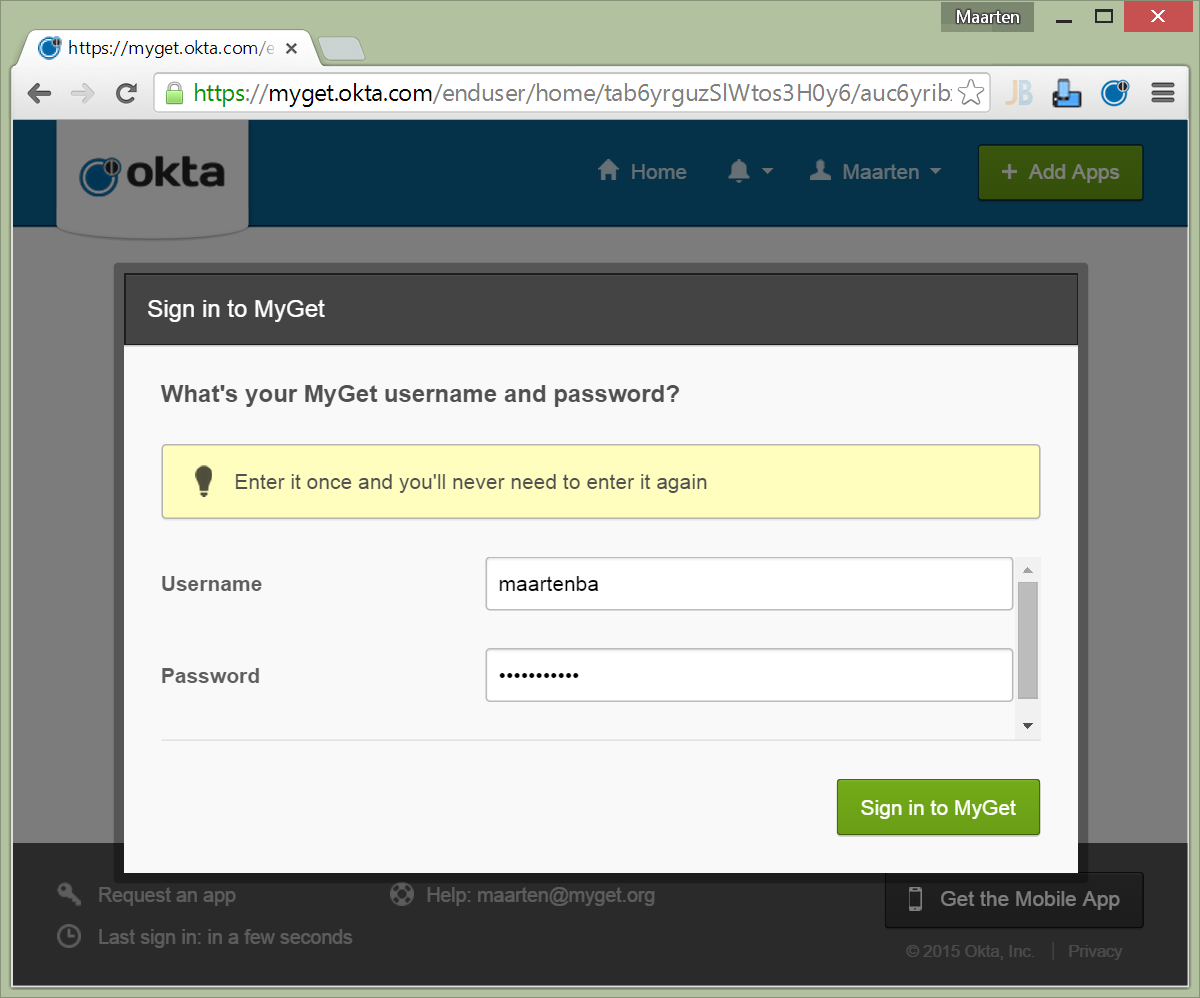
Note: The first login to MyGet will ask for additional profile details such as e-mail address and so forth. Every user will have to provide these details once.
Read our contribution guidance or edit this page's source on GitHub.